¿Cómo administrar el stock? 1 0
Te presentamos las distintas alternativas de gestión y administración del stock de tu tienda
IMPORTANTE: En caso que no quieras manejar stock de tus productos, puedes desactivar el stock de tu sitio web, solo debes acceder a Editar Sitio > Mi Perfil > Catálogo destildar el check "Administrar stock de mis productos" en caso que destiles esta opción no se mostraran todas las opciones vinculadas al mismo. |
Mantener el stock real de tus productos actualizado en tu Nextiendas, es muy importante para facilitar la gestión de tu negocio, y también es esencial para que puedas vender solo los productos que tienen unidades disponibles, y así evitar cualquier inconveniente con tus órdenes de compra.
Las diferentes opciones de edición que tienes disponibles en tu Panel de autogestión:
- Desde el formulario o edición del producto
- Con el archivo CSV de carga masiva o importación de productos.
Desde el formulario o edición del producto
Productos sin variantes
1. Ingresar a Catalogo > productos en tu Panel de autogestión.
2. Hacer clic en el nombre del producto que querés editar, para ingresar al formulario o detalle.
3. Deslizar hasta la sección de "Stock" y hacer clic en el campo de "Cantidad en stock"
4. Colocar la cantidad en stock del producto, por ejemplo, si contabas con 2 unidades en stock antes de realizar la modificaciones y compraste a tu proveedor 3 unidades nuevas, deberás colocar en este campo el valor 5, siendo el total de productos en stock real.
5. Finalmente hacer clic en "Guardar" y tu stock estará actualizado.
Productos con variantes
Si tu producto tiene variantes, la opción para editar el stock la vas a encontrar dentro del formulario o detalle del producto, en la sección de Atributos correspondiente a la edición del producto.
1. Ingresar a Catálogo > productos en tu Administrador Nex.
2. Hacer clic en el nombre del producto que querés editar, para ingresar al formulario o detalle.
3. Una vez dentro del detalle del producto, deslizar hasta la sección Atributos , y hacer clic en el campo que indica las unidades de stock de cada variante. En caso que aún no hayas asignado atributos y variantes al producto, primero deberás cargarlas.
4. Colocar la cantidad en stock de cada variante que desees.
5. Finalmente hacer clic en "Guardar" y tu stock estará actualizado.
Con el archivo CSV de carga masiva o importación de productos
Otra opción para editar el stock de tus productos, es utilizar el archivo XLS o XLSX (excel) para editar varios productos a la vez. Esta opción es muy útil si tenés que hacer un cambio masivo y querés optimizar tu tiempo.
Si te interesa avanzar con esta opción, podés seguir los pasos de este tutorial:
Stock Mínimo
Tendrás la posibilidad de asignar un valor de Stock mínimo a cada producto de tu tienda, esto te permite llevar un control de tu stock mínimo, es decir, el valor que consideres en cada producto que es mínimo para tener en existencia.
1. Ingresar a Catálogo > productos en tu Administrador Nex.
2. Hacer clic en el nombre del producto que querés editar, para ingresar al formulario o detalle.
3. Una vez dentro del detalle del producto, deslizar hasta la sección Stock, y hacer clic en el campo "Stock mínimo" que indica las unidades de stock mínimo.
4. Colocar la cantidad en stock mínimo que desees.
5. Finalmente hacer clic en "Guardar"
Stock Critico
Tendrás la posibilidad de asignar un valor de Stock critico cada producto de tu tienda, esto te permite llevar un control de tu stock critico, es decir, el valor que consideres en cada producto que es critico para tener en existencia.
1. Ingresar a Catálogo > productos en tu Administrador Nex.
2. Hacer clic en el nombre del producto que querés editar, para ingresar al formulario o detalle.
3. Una vez dentro del detalle del producto, deslizar hasta la sección Stock, y hacer clic en el campo "Stock critico" que indica las unidades de stock critico.
4. Colocar la cantidad en stock critico que desees.
5. Finalmente hacer clic en "Guardar"
Alertas: También podrás visualizar de una forma rápida aquellos productos en stock Critico dentro del listado de tus productos, veras un icono de alerta a un lado de cada producto, esto te permitirá detectar rápidamente y tomar decisiones sobre el stock de tus productos.

Control del stock
Dentro de tú administrador Nex vas a encontrar distintas alternativas para hacer un seguimiento y control del stock de tu tiendas, podrás generar vistas rápidas del estado de todos tus productos con stock critico, stock mínimo y productos sin stock, te contamos los pasos a seguir:
1. Ingresar a Ctálogo> productos en tu Administrador Nex.
2. haz clic en el boton "Búsqueda Avanzada" Se desplegaran múltiples opciones que permitirán que filtres los productos según el estado de stock de los mismos, incluso filtrar por las categorías que desees para un control más minucioso en caso que tengas grandes volúmenes de productos
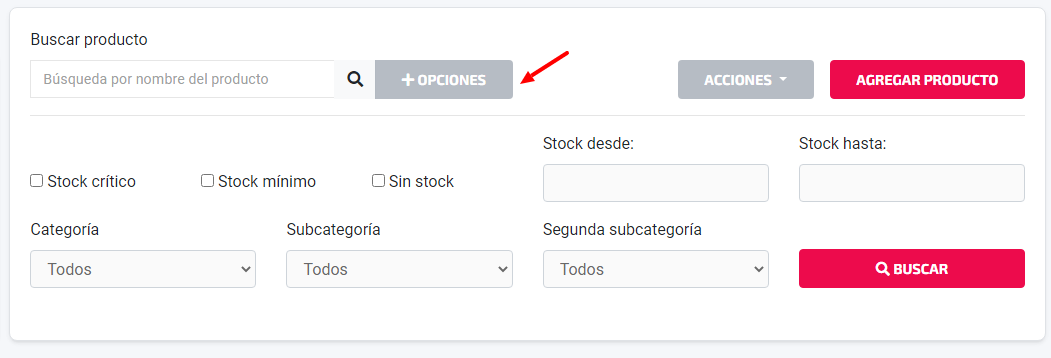
- Stock Critico
- Stock mínimo
- Sin stock
3. Luego de seleccionar la opción de tu interés, deberás hacer clic en el botón "Buscar" y se listaran todos los productos con las condiciones de búsqueda.
Configuración de la gestion del stock en mi sitio web
Dentro de Nextiendas, tienes la flexibilidad de configurar cómo deseas gestionar el stock de tus productos. Puedes personalizar esta configuración según tus preferencias, eligiendo entre tres opciones diferentes:
- Mostrar mensaje "Sin stock" (Opción predeterminada)
- Cuando un producto no tenga stock disponible, tus clientes verán un mensaje que indica "Sin stock" superpuesto sobre la imagen del producto.
- Sitio web
- Al seleccionar esta opción, si un producto tiene un stock de cero, tus clientes no podrán ver el producto en tu sitio web. Sin embargo, seguirá estando disponible en tu Panel de Administración (reconocible por el ícono de un ojo en rojo en la lista de productos).
- Punto de venta (Solo visible si el módulo de POS está activado)
- Si cuentas con el módulo NexPOS activado, cuando un producto tenga un stock de cero, este no será visible en el Punto de Venta. No obstante, seguirá estando disponible en tu Panel de Administración.
- IMPORTANTE: Si eliges la opción de ocultar productos y tienes productos con variantes, donde algunas tienen stock y otras no, solo se mostrarán aquellas con stock. Las variantes sin stock permanecerán ocultas.
- Al marcar esta opción, cuando un producto no tenga stock, se eliminará automáticamente tanto de tu Panel de Administración de Nextiendas como de tu sitio web y NexPOS.
Stock visible
Además puedes configurar el stock para que sea visible para tus clientes en tu sitio web o solo visualizarse internamente en tu panel de autogestión del sitio web. Por defecto, el stock es privado, es decir, los clientes no pueden visualizar las cantidades de stock en el sitio.
Para poder mostrar la cantidad en stock de todos tus productos:
1. Dirigete a Configuración > Mi Perfil > Catálogo > Stock y activar la opción stock visible de mis productos.
2. Este stock será visible en la ficha de todos los productos, tanto el stock general como el stock de cada variante si corresponde.
3. Configura el tipo de stock visible. Puedes activar si un producto tiene stock real, está disponible o si es necesario consultar por él. Tendras las siguientes opciones.
- Stock real: Muestra la cantidad exacta en tu sitio web.
- Disponible: Indica que el producto está disponible sin mostrar la cantidad. No muestra la cantidad
- A cotizar: Sugiere que el cliente consulte para obtener más información.
4. Dirigete a Catálogo > Productos > Carga un nuevo producto o edita el que deseas
- Encuentraras la opción “Tipo de stock visible” junto a la cantidad de stock
- Selecciona el tipo de stock visible para ese producto.
- Recuerda: que el Stock real mostrara la cantidad real de stock y las opciones de Disponible y A cotizar no revelan la cantidad, solo el estado o frase dentro del producto.