¿Cómo sincronizar los productos con Stocksur? 0 0
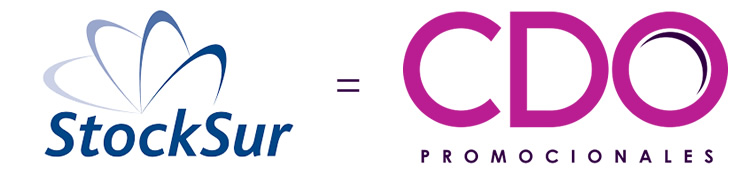
Conecta los productos de Stocksur con tu sitio web
StockSur Group es una empresa fabricante e importadora mayorista de productos promocionales y regalos corporativos que desde el 2004 trabaja en 4 de los mercados más importantes de Latinoamérica, Argentina, Chile, Colombia y Mexico comercializando exclusivamente a distribuidores en el canal promocional.
El módulo de Stocksur te permite sincronizar de manera automática los productos, imágenes, características y precios de costo. Esto agiliza el proceso de carga de productos en tu sitio web de Nextiendas, ya sea que lo utilices como un cátalogo de productos o como una tienda online.
¡Todos tus productos estarán listados en tu sitio web en cuestión de minutos!
Pasos a seguir para sincronizar los productos de stocksur con Nextiendas:
1. Solicitud de Alta en Stocksur
Comienza solicitando el alta en Stocksur, para ello, debera comunicarse con su Ejecutivo de ventas asignado y solicitar el alta del API. Recuerda solicitar tu API con stock de atributos y variantes.
2. Recopila tu Token para API
Stocksur enviará tu Token para API por email, se trata de un codigo alfanumerico unico.
3. Configuración en Nextiendas
- Accede al panel de administración de Nextiendas.
- Dirigete a Configuraciones > Integraciones > Sincronizar productos y busca la aplicación "Stocksur".
- Haz clic en "Activar". Esto abrirá la configuración de Stocksur.
4. Completa los Detalles de Configuración
Llena los siguientes campos en la configuración de Stocksur:
- Token para API: Ingresa la secuencia alfanumérica proporcionada por Stocksur.
- Gestion de productos
- Categorías del Proveedor: En esta sección, se listarán las categorías proporcionadas por tu proveedor para que puedas sincronizar los productos. Aquí podrás seleccionar todas las categorías que desees sincronizar. Es importante destacar que las categorías del proveedor que no marques no afectarán ni sincronizarán los productos correspondientes.
- Mis Categorías y Mis subcategorías: Para facilitar la adaptación de los productos del proveedor a tu sitio web, tienes la opción de utilizar esta funcionalidad. Podrás agregar las categorías del proveedor dentro de tus propias categorías y subcategorías. Antes de hacerlo, asegúrate de haber creado previamente tu árbol de categorías. Al asignar una categoria del proveedor a tu categoria y subcategoria, nunca se creara la categoria en tu sitio web con el nombre que asigno tu proveedor, sino que se agrupara en tus categorias y subcategorias. Esta función resulta especialmente útil si trabajas con más de un proveedor o importador y deseas crear tu propia segmentación de productos.
En caso de que no desees utilizar estas funciones, el sistema creará automáticamente las categorías correspondientes con el mismo nombre que las categorías del proveedor.
Nota importante: La primera sincronización traerá todos los datos de los productos, y futuras actualizaciones de Stocksur se reflejarán automáticamente en tu sitio web de Nextiendas una vez al dia. Se encuentra disponible para Argentina, Chile, Colombia y Mexico y tu sitio web debe ser del rubro Merchandising para poder acceder al mismo. |
- En caso que tengas activos los precios ya sea en modo Catalogo de productos o Carrito de compras, visualizaras las siguientes configuraciones:
- Cotización del dolar: En caso que tengas habilitado los precios de tu sitio web y la moneda configurada sea distinta al dolar, visualizaras este campo numérico, que te permite gestionar tu propia cotización del dólar, que influye en los precios de costo sincronizados desde Stocksur. (Accede al tutorial ¿Cómo configurar la cotización del dolar de los productos sincronizados?)
- Márgenes de Ganancia: Indica el márgen de ganancia de todos los productos de Stocksur.
- Decimales: Decide si deseas mostrar los precios de venta con o sin decimales.
- Descuento del proveedor: Este campo permite que cargues el descuento que tu Stocksur te aplica como cliente, por lo cual de los precios de lista que entrega el API, Nextiendas aplicara el descuento que hayas configurado y generara el precio de costo de cada uno de los productos. Luego en base a la jerarquia de precios que configures se generaran los precios de venta correspondientes.
- SKU complementario: Permite asigna un valor alfanumérico para la Identificación única de productos de proveedores, solo debes introducir un identificador alfanumérico que precederá al código SKU existente de cada producto, formando así el nuevo SKU compuesto por: Identificador Alfanumérico + Código SKU Original del Producto.
5. Inicia la Sincronización
Después de completar la configuración, haz clic en el botón "Sincronizar". La sincronización podría tomar algunos minutos, esta opcion solo estara disponible la primera vez que realices la sincronizacion con Stocksur, luego el sistema se encargara de una vez al dia actualizar segun corresponda, los nuevos productos, precios de costos y stock.
6. Verifica tus Productos
Una vez que la sincronización esté completa, ve a Catálogos > Productos en tu panel de administración de Nextiendas o visualiza la vista previa de tu sitio web para ver todos los productos importados.
Stocksur es multicategorias, Nextiendas toma la primer categoria que informa el API de Stocksur e inserta la misma al momento de realizar la integración en tu sitio web de Nextiedas, podras luego modificar el nombre de la categoria o asignar el producto a la categoria que desees, esto te permitira unificar productos en base a tus criterios comerciales.
18/06/2024 - Actualmente el API de Stocksur solo trae la imagen principal de cada producto, no envia las imagenes de su galeria.
Actualización de la Cotización del Dólar
Si operas con una moneda distinta al dólar, es importante actualizar periódicamente la cotización del dólar en tu sistema.
Navega nuevamente a la configuración de Stocksur en Sincronizar productos.
Haz clic en Configuración para ingresar a las opciones de Stocksur.
Modifica el valor de cotización del dólar según corresponda.
Finaliza haciendo clic en "Actualizar".
Con estos pasos, habrás configurado con éxito la conexión con Stocksur, permitiéndote mantener tus productos actualizados de manera automática en tu sitio web de Nextiendas.
Modificacion de la información de los productos de Stocksur
Si deseas modificar la información de los productos sincronizados con Stocksur o CDO Promocionales, debes dirigirte a Catálogo > Productos > buscar el producto que deseas modificar, hacer clic en los tres puntos verticules y luego en Editar, tienes la opción de alterar, añadir o eliminar los siguientes campos de un producto:
- Nombres de productos
- Descripciones
- Categorias
- Incluso puedes cambiar el nombre de una de las categorías sincronizadas con Stocksur. Si es el caso que Stocksur posteriormente añade nuevos productos a la categoría cuyo nombre has modificado, el sistema creará nuevamente la categoría para el nuevo producto. Solo tendrás que modificar dicho producto y asignarlo a la categoría que prefieras.
- En caso que tengas varios proveedores con los productos sincronizados o hayas cargado productos propios, podras agrupar los productos en las categorias o subcategorias que desees.
- Imagenes
- Peso
- Alto
- Ancho
- Profundidad
IMPORTANTE: Siempre estara disponible las caracteristicas que tu modifiques de los productos, solo se actualizara si corresponde y tienes configurado, los precios de costos, precios de venta en base a los margenes y el stock. |
¿Que sucede si ya no quiero sincronizar mis productos con Stocksur?
En caso que quieras eliminar completamente los productos de Stocksur o CDO Promocionales y lo hayas desvinculado, tienes dos opciones.
Desvincular al proveedor directamente desde Integraciones > Sincronizar productos haciendo clic en “desvincular”.
Otra opción es deseleccionar todas las categorías que habías sincronizado con ese proveedor. Esto detendrá la sincronización del stock y precios, y no se añadirán nuevos productos del proveedor. Sin embargo, los productos existentes seguirán en tu sitio web.
Para eliminarlos, puedes hacerlo masivamente o manualmente. Te recomendamos que antes de desvincular el proveedor, vayas a Catálogo > Productos, hagas clic en “+ opciones”, filtres por el proveedor en “Integraciones” y luego en “Buscar”. Esto te mostrará todos los productos del proveedor, permitiéndote seleccionarlos y eliminarlos masivamente. Después de este paso, podrás desvincular al proveedor y completar el proceso.
¿Qué sucede si realizo una actualización masiva de productos o modifico información de un producto específico?
Si realizas modificaciones en la información de tus productos que hayas sincronizado con tu proveedor, como cambios de nombre, imagen, descripciones, categorías, subcategorías, códigos SKU, palabras clave, etc., esta información prevalecerá sobre la información sincronizada con el proveedor. Por ejemplo, si modificas la categoría de uno o varios productos de forma masiva, esos productos ya no se mostrarán en la categoría original asignada por la sincronización con el proveedor en "Mis categorías".
Si deseas volver a asignar un producto a la categoría configurada por el proveedor, tienes dos opciones:
Editar manualmente: Puedes volver a colocar el producto en la categoría deseada mediante la edición manual del producto, la edición masiva o importando los cambios a través del importador de Excel.
Eliminar y re-sincronizar: Si prefieres una opción más invasiva y siempre que no hayas modificado la información de otros productos, puedes eliminar el producto o todos los productos sincronizados de ese proveedor y luego realizar nuevamente la sincronización. Esto perdera los cambios manuales que hayas realizado sobre los productos eliminados e importara los productos sincronizados del proveedor tal cual informa el proveedor.
IMPORTANTE: Se recomienda no modificar el precio de costo, el precio de venta ni el stock, ya que estos valores se actualizarán automáticamente en función de la información del proveedor. |